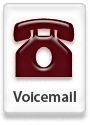Digital photo frames are a unique way to present materials in the classroom or office setting. By creating a PowerPoint slideshow, information including both text and images can be presented using a digital photo frame.
Preparing the PowerPoint file After creating a PowerPoint slideshow, save the file in jpeg format. This prepares the slideshow to be viewed as images. Depending on the photo frame options, the slideshow can be loaded via thumb drive, email, or from various websites such as Picasa, Facebook, Flickr or others.
Frame Options Some frames allow portrait and landscape modes, music, picture and video modes, touch-screen options, web browsing, clock and calendar features. Others offer remote controls, which may be useful for classroom settings or conference presentation settings.
A digital photo frame may be used as a substitute for a PC or laptop in certain settings, including small table top displays, or spaces with limited electrical outlets.
Monday, December 13, 2010
Monday, December 6, 2010
Tip of the Week: Collaboration
Web 2.0 Tools Bounce and LiveBinders
Collaborating with others takes on a whole new dimension using web pages. What’s a good way to keep track of all those pages and articles? Which part of the web page is important? Which web page is for which project? How can web pages be shared with others-and include comments or thoughts? Several Web 2.0 tools are available!
What are the differences?
• Bounce is an app that takes a screenshot of a website. The image can be named, portions highlighted, and notes added. The image and the additions can be shared through Facebook, Twitter, or the URL of the saved image can be emailed.
• LiveBinders is a way to keep bookmarks in a “binder” similar to a notebook. A binder can be created for each project or grouping of bookmarks. Also, documents can be uploaded to the binder to keep project notes and resources in one place. Binders can be categorized and shared with others via email. Each binder has its own URL to make searching easier. Each binder also has a “present” option so that the information can be presented directly from the site.
Collaborating with others takes on a whole new dimension using web pages. What’s a good way to keep track of all those pages and articles? Which part of the web page is important? Which web page is for which project? How can web pages be shared with others-and include comments or thoughts? Several Web 2.0 tools are available!
What are the differences?
• Bounce is an app that takes a screenshot of a website. The image can be named, portions highlighted, and notes added. The image and the additions can be shared through Facebook, Twitter, or the URL of the saved image can be emailed.
• LiveBinders is a way to keep bookmarks in a “binder” similar to a notebook. A binder can be created for each project or grouping of bookmarks. Also, documents can be uploaded to the binder to keep project notes and resources in one place. Binders can be categorized and shared with others via email. Each binder has its own URL to make searching easier. Each binder also has a “present” option so that the information can be presented directly from the site.
Monday, November 29, 2010
Tip of the Week: Excel Charts
Charts display numbers in a picture form. Creating a chart in Excel starts by entering the data on a worksheet. The data can be arranged in rows or columns. Excel can automatically determine the best way to plot the data in the chart. A chart can also be built manually.
To create a chart automatically:
After entering the data on a worksheet, highlight the data to be charted. Pre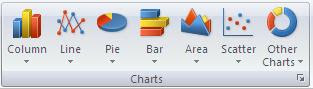 ss F11. A chart appears.
ss F11. A chart appears.
To create a chart manually:
After data is entered, click on the Insert ribbon and look for the Chart tab. Choose the chart type and sub-type to plot the data.
To modify a chart: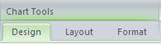
Clicking anywhere in a chart makes the Chart Tools available, adding the Design, Layout, and Format tabs. Within each of these tabs contains options to modify and format the plot area, data points, horizontal and vertical axis, legend, chart and axis title, as well as data labels.
To create a chart automatically:
After entering the data on a worksheet, highlight the data to be charted. Pre
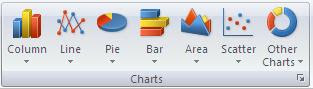 ss F11. A chart appears.
ss F11. A chart appears.To create a chart manually:
After data is entered, click on the Insert ribbon and look for the Chart tab. Choose the chart type and sub-type to plot the data.
To modify a chart:
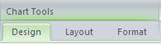
Clicking anywhere in a chart makes the Chart Tools available, adding the Design, Layout, and Format tabs. Within each of these tabs contains options to modify and format the plot area, data points, horizontal and vertical axis, legend, chart and axis title, as well as data labels.
Monday, November 15, 2010
Tip of the Week: Sharing Documents in SharePoint
Application: SharePoint
Documents can be shared through SharePoint so that multiple people can have access and share editing responsibilities. SharePoint also offers the option to keep track of versions so that changes can be tracked.
Using SharePoint check out/in for documents
• Only one person can edit a document at a time
• Useful for groups of people working on the same document
• When the document is checked out, others can open a read-only copy
Using SharePoint versioning for documents
• Tracks changes on documents
• Previous versions can be viewed or restored as a part of the current version
• Versions can be tracked with the name of each person that has checked out/in the document and comments about changes.
Documents can be shared through SharePoint so that multiple people can have access and share editing responsibilities. SharePoint also offers the option to keep track of versions so that changes can be tracked.
Using SharePoint check out/in for documents
• Only one person can edit a document at a time
• Useful for groups of people working on the same document
• When the document is checked out, others can open a read-only copy
Using SharePoint versioning for documents
• Tracks changes on documents
• Previous versions can be viewed or restored as a part of the current version
• Versions can be tracked with the name of each person that has checked out/in the document and comments about changes.
Monday, November 8, 2010
Tip of the Week: Illustrations
Application: Microsoft Word , Excel, PowerPoint, Outlook
Illustrations add color, shape, and emphasis to your text and data. Microsoft Office offers multiple ways to include visual elements in a document.
• SmartArt include list, process, cycle, hierarchy, relationship, matrix, pyramid, and picture options.
• Shapes include lines, basic shapes, rectangles, block arrows, equation shapes, flowchart, stars and banners, and callout options.
• Clip Art is a gallery of images organized by theme.
• Pictures can be used as well.
• A variety of charts and graphs are available to insert to better display data.
All of these images can be modified in appearance with shape size, color, and text formatting.
Using Illustrations1. In any program, (Word, Excel, PowerPoint, Outlook E-Mail message) click the Insert tab.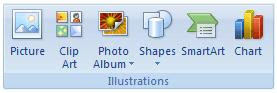
2. Select the item to insert (Picture, Clip Art, Shapes, SmartArt, Chart, Photo Album-PowerPoint).
3. Select specific item. Depending on selection, other options will become available such as entering text or formatting choices.
Illustrations add color, shape, and emphasis to your text and data. Microsoft Office offers multiple ways to include visual elements in a document.
• SmartArt include list, process, cycle, hierarchy, relationship, matrix, pyramid, and picture options.
• Shapes include lines, basic shapes, rectangles, block arrows, equation shapes, flowchart, stars and banners, and callout options.
• Clip Art is a gallery of images organized by theme.
• Pictures can be used as well.
• A variety of charts and graphs are available to insert to better display data.
All of these images can be modified in appearance with shape size, color, and text formatting.
Using Illustrations1. In any program, (Word, Excel, PowerPoint, Outlook E-Mail message) click the Insert tab.
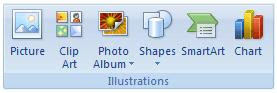
2. Select the item to insert (Picture, Clip Art, Shapes, SmartArt, Chart, Photo Album-PowerPoint).
3. Select specific item. Depending on selection, other options will become available such as entering text or formatting choices.
Monday, November 1, 2010
Tip of the Week: SharePont Surveys
Application: SharePoint
Surveys are a method of gathering information from individuals in a standardized way. Surveys can be used to gather feedback, evaluate, or to determine trends in a group. SharePoint offers a survey tool for TWU faculty, staff and students.
What does a SharePoint survey offer?• Branching logic: depending on how a respondent answers, certain questions may or may not appear
• Many question types:
o Multiple choice
o Multiple answers
o Open response
o Rating/Likert scale
• Option to export data to Microsoft Excel
• Restrict number of responses per respondent
• User must be logged in to Sharepoint (with portal login), so data is collected only from TWU population.
Surveys are a method of gathering information from individuals in a standardized way. Surveys can be used to gather feedback, evaluate, or to determine trends in a group. SharePoint offers a survey tool for TWU faculty, staff and students.
What does a SharePoint survey offer?• Branching logic: depending on how a respondent answers, certain questions may or may not appear
• Many question types:
o Multiple choice
o Multiple answers
o Open response
o Rating/Likert scale
• Option to export data to Microsoft Excel
• Restrict number of responses per respondent
• User must be logged in to Sharepoint (with portal login), so data is collected only from TWU population.
Monday, October 25, 2010
Tip of the Week: Document Design
Application: Microsoft Word
Documents can be enhanced and improved through the use of headers and footers, headings and subheadings, page numbers, screen shots and other types of images. There are many formatting tools in Microsoft Word that can take documents from information to incredible. Factors to consider in design include complexity of the topic, audience, use of visuals, whether the document will be viewed online or printed, and readability. A specific tool for online ease of access is hyperlinking.
Creating a Hyperlink
E-mails and documents viewed online can have words or phrases hyperlinked. Rather than giving lengthy navigation instructions to a site, hyperlink a word or phrase that the reader can click. This can be done using one of two methods:
Method 1
1. Select the word or picture to hyperlink.
2. On the Insert tab, in the Links group, click Hyperlink.
3. A dialog box appears. In the field Address: type in the URL.
4. Click OK.
Method 2
1. Select the word or picture to hyperlink.
2. Right click and select Hyperlink from the menu
3. A dialog box appears. In the field Address: type in the URL.
4. Click OK.
Documents can be enhanced and improved through the use of headers and footers, headings and subheadings, page numbers, screen shots and other types of images. There are many formatting tools in Microsoft Word that can take documents from information to incredible. Factors to consider in design include complexity of the topic, audience, use of visuals, whether the document will be viewed online or printed, and readability. A specific tool for online ease of access is hyperlinking.
Creating a Hyperlink
E-mails and documents viewed online can have words or phrases hyperlinked. Rather than giving lengthy navigation instructions to a site, hyperlink a word or phrase that the reader can click. This can be done using one of two methods:
Method 1
1. Select the word or picture to hyperlink.
2. On the Insert tab, in the Links group, click Hyperlink.
3. A dialog box appears. In the field Address: type in the URL.
4. Click OK.
Method 2
1. Select the word or picture to hyperlink.
2. Right click and select Hyperlink from the menu
3. A dialog box appears. In the field Address: type in the URL.
4. Click OK.
Monday, October 18, 2010
Tip of the Week: Public Folders
Application: Microsoft Outlook
Public folders are special Outlook accounts that allow a group of people to share email, calendar items, or tasks. Public folders can have subfolders as well, of different types, for various departmental or project needs.
How are TWU offices using Public Folders?
Departmental email point of contact
Many TWU departments have email enabled public folders so that their department has a generic department point of contact, such as departmentname@twu.edu. These account names can be used in department literature so that several departmental people can process incoming requests.
Departmental central calendar
Many TWU departments use out of office calendars, appointment or meeting schedules, or special project calendars.
Departmental central voicemail & fax
Many TWU departments use a public folder for their main line voicemail messages as well as faxes. This can be a time and cost savings to the department.
Public folders are special Outlook accounts that allow a group of people to share email, calendar items, or tasks. Public folders can have subfolders as well, of different types, for various departmental or project needs.
How are TWU offices using Public Folders?
Departmental email point of contact
Many TWU departments have email enabled public folders so that their department has a generic department point of contact, such as departmentname@twu.edu. These account names can be used in department literature so that several departmental people can process incoming requests.
Departmental central calendar
Many TWU departments use out of office calendars, appointment or meeting schedules, or special project calendars.
Departmental central voicemail & fax
Many TWU departments use a public folder for their main line voicemail messages as well as faxes. This can be a time and cost savings to the department.
Monday, October 11, 2010
Tip of the Week: YouTube and Vimeo
Web 2.0 Tools YouTube and Vimeo
Videos can be created with some cell phones, digital cameras, flip videos and video cameras. Videos can be used to demonstrate skills, or to tell a story. Music can be added to enhance the impact. There are many ways to share these clips with others-and include comments or thoughts using Web 2.0 tools.
What tools are popular?
• YouTube allows users to share and watch original videos. YouTube videos can be viewed on multiple platforms and embedded into other sites. Users can mark videos as favorites, share the video with others, add videos to their playlists, and like or dislike videos. Videos are limited to 10 minutes in length and can be marked private or shared publicly.
Be sure to check out some TWU You Tube Channels:
o Texas Woman’s University
o TWU Gymnastics
o TWU Libraries
o TWU Tech Know
• Vimeo allows users to upload videos in various file formats. There isn’t a maxi mum video length; however, basic (free) accounts can uploads up to 500 MB per week. Videos can be shared or selectively shared with privacy controls. Videos can be viewed on multiple platforms and embedded into other sites.
mum video length; however, basic (free) accounts can uploads up to 500 MB per week. Videos can be shared or selectively shared with privacy controls. Videos can be viewed on multiple platforms and embedded into other sites.
Vimeo offers categories and groups on varying topics.
Videos can be created with some cell phones, digital cameras, flip videos and video cameras. Videos can be used to demonstrate skills, or to tell a story. Music can be added to enhance the impact. There are many ways to share these clips with others-and include comments or thoughts using Web 2.0 tools.
What tools are popular?
• YouTube allows users to share and watch original videos. YouTube videos can be viewed on multiple platforms and embedded into other sites. Users can mark videos as favorites, share the video with others, add videos to their playlists, and like or dislike videos. Videos are limited to 10 minutes in length and can be marked private or shared publicly.
Be sure to check out some TWU You Tube Channels:
o Texas Woman’s University

o TWU Gymnastics
o TWU Libraries
o TWU Tech Know
• Vimeo allows users to upload videos in various file formats. There isn’t a maxi
 mum video length; however, basic (free) accounts can uploads up to 500 MB per week. Videos can be shared or selectively shared with privacy controls. Videos can be viewed on multiple platforms and embedded into other sites.
mum video length; however, basic (free) accounts can uploads up to 500 MB per week. Videos can be shared or selectively shared with privacy controls. Videos can be viewed on multiple platforms and embedded into other sites.Vimeo offers categories and groups on varying topics.
Monday, October 4, 2010
Tip of the Week: Virtual Posters
Web 2.0 Tools: Glogster & Wallwisher
Poster presentations are popular in many arenas of higher education. Faculty present research, staff present projects, and students present both research and projects. Presenting a poster virtually allows greater sharing of the information.
What tools are available?
Poster presentations are popular in many arenas of higher education. Faculty present research, staff present projects, and students present both research and projects. Presenting a poster virtually allows greater sharing of the information.
What tools are available?
 Glogster is a digital poster board web 2.0 tool that allows creators to add links to websites, include pictures, choose background theme, shapes and characters from the gallery, text, and embed audio and video files. For class settings, an instructor can create an account for the class and give each student a space to create their own poster. When posters are shared with others, they can “rate” the posters. The creator has the option to make the poster public or private.
Glogster is a digital poster board web 2.0 tool that allows creators to add links to websites, include pictures, choose background theme, shapes and characters from the gallery, text, and embed audio and video files. For class settings, an instructor can create an account for the class and give each student a space to create their own poster. When posters are shared with others, they can “rate” the posters. The creator has the option to make the poster public or private. Wallwisher is web 2.0 tool designed to create bulletin boards with such items as images, videos, audio links, websites to be uploaded, as well as background or theme choices. When sharing the bulletin board with others, they can give feedback. During the creation of the bulletin board, choices are given about who can view, who can post sticky notes or feedback, and the URL for the site. Those giving feedback can also include web links, audio or video files, images, and text. Creators also have an option to “approve” any feedback before it is posted.
Wallwisher is web 2.0 tool designed to create bulletin boards with such items as images, videos, audio links, websites to be uploaded, as well as background or theme choices. When sharing the bulletin board with others, they can give feedback. During the creation of the bulletin board, choices are given about who can view, who can post sticky notes or feedback, and the URL for the site. Those giving feedback can also include web links, audio or video files, images, and text. Creators also have an option to “approve” any feedback before it is posted.
Monday, September 27, 2010
Online Tools for Groups
Blackboard Organizations and Web 2.0 Tools Qlubb & Wiggio
Groups can move into the online world with Blackboard and web 2.0 tools Qlubb and Wiggio. Groups can benefit with shared calendars, file storage, event invites & rsvps, photo sharing, polls, and more. Any kind of group from professional organizations, campus clubs, or hobby groups can use these tools to enhance communication and make organizing easier.
Working within the TWU Community
 Working outside TWU
Working outside TWU
Web 2.0 tools are available to anyone with internet access. Each Web 2.0 tool website offers information about that tool including support options, if available.
Groups can move into the online world with Blackboard and web 2.0 tools Qlubb and Wiggio. Groups can benefit with shared calendars, file storage, event invites & rsvps, photo sharing, polls, and more. Any kind of group from professional organizations, campus clubs, or hobby groups can use these tools to enhance communication and make organizing easier.
Working within the TWU Community
 Blackboard offers organizations for group use. Department faculty & staff groups, campus organizations, or specific majors within departments can use this online resource to share announcements, forms, discussion boards and more. Some organizations use this feature to do training or offer policies and procedures, such as Risk Management. Organizations can even be structured so that users can enroll themselves, to minimize administrative functions. Information in organizations can be set up to request acknowledgement of receipt by users for documentation purposes. To request an organization, fill out an organization request form.
Blackboard offers organizations for group use. Department faculty & staff groups, campus organizations, or specific majors within departments can use this online resource to share announcements, forms, discussion boards and more. Some organizations use this feature to do training or offer policies and procedures, such as Risk Management. Organizations can even be structured so that users can enroll themselves, to minimize administrative functions. Information in organizations can be set up to request acknowledgement of receipt by users for documentation purposes. To request an organization, fill out an organization request form.
 Working outside TWU
Working outside TWU- Qlubb offers event calendaring, sign up sheets, photo sharing, member rosters, file sharing, task reminder service, group invites and RSVPs, and bulletin boards.
 Wiggio offers file sharing and editing, group calendars, polling, posting of links, conference calls, chatting online, mass texting, as well as voice and email messages to the group. Each member can determine their communication preferences.
Wiggio offers file sharing and editing, group calendars, polling, posting of links, conference calls, chatting online, mass texting, as well as voice and email messages to the group. Each member can determine their communication preferences.
Web 2.0 tools are available to anyone with internet access. Each Web 2.0 tool website offers information about that tool including support options, if available.
Monday, September 20, 2010
Tip of the Week: Organizing Team Projects
Web 2.0 Tools: Central Desktop, Comindwork, or AceProject
Projects can include sharing files, timelines, charts, graphs, discussions, meetings, and more. Projects may be faculty research, staff office projects, departmental accreditation, or even group projects within classes. There are many Web 2.0 tools that offer helpful tools to work within teams both inside the TWU community and with those outside the university.
What’s the difference?
Projects can include sharing files, timelines, charts, graphs, discussions, meetings, and more. Projects may be faculty research, staff office projects, departmental accreditation, or even group projects within classes. There are many Web 2.0 tools that offer helpful tools to work within teams both inside the TWU community and with those outside the university.
What’s the difference?
 Comindwork offers member management, invites, project blogs, wikis, milestones, time logging, file sharing, cases/issues, history, search, and reports. The free account offers 1 active project, unlimited users, and 20 MB file storage. All accounts offer the following:
Comindwork offers member management, invites, project blogs, wikis, milestones, time logging, file sharing, cases/issues, history, search, and reports. The free account offers 1 active project, unlimited users, and 20 MB file storage. All accounts offer the following:
Collaboration: to-do lists, milestones, discussions, tickets, time tracking, RSS, reminders, notifications
Knowledge management: enterprise wiki, documents, blog, files storage, tagging, linking, versions
Tools: charts, reports, reply and upload by email, rich editor, video reply, semantic search, export/import
 Ace Project includes projects, tasks, documents, calendars, statistics, forums, time reports, task reports, time approval, notes and Gantt charts. The free account offers up to 5 users, 5 projects, 50 MB of storage space.
Ace Project includes projects, tasks, documents, calendars, statistics, forums, time reports, task reports, time approval, notes and Gantt charts. The free account offers up to 5 users, 5 projects, 50 MB of storage space.
 Central Desktop offers wikis, databases, project blogs, and user forums. The free account offers 2 workspaces, up to 5 members per workspace, 25 MB of space, as well as audio conferencing and SSL (256 bit encryption).
Central Desktop offers wikis, databases, project blogs, and user forums. The free account offers 2 workspaces, up to 5 members per workspace, 25 MB of space, as well as audio conferencing and SSL (256 bit encryption).
Monday, September 13, 2010
Tip of the Week: Managing Multiple Schedules
Applications: Outlook Web 2.0 Tools: Tungle & Doodle
Scheduling a meeting with multiple people can be challenging. Finding a time that works for everyone is the first step. To manage multiple schedules, there are several technology tools available.
Within the TWU Community
Microsoft Outlook calendars offer schedule availability options. Each faculty and staff member can designate times as busy, free, tentative, or out of the office.
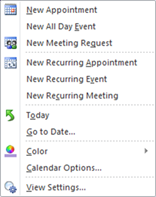 To schedule a meeting in Outlook:
To schedule a meeting in Outlook:
Outside the TWU Community
When working with a group of people from outside the campus, there are Web 2.0 tools available to use in scheduling. Tungle and Doodle are web based applications that have free account options.
Tungle synchronizes several calendars of different types including Google apps and Microsoft Office Outlook. Tungle can be accessed using accounts you may already have including Facebook, Twitter, and LinkedIn. Tungle also offers an app for smartphone users.
Doodle synchronizes calendars of different types including Google, Microsoft Office Outlook, ICal, Yahoo, and Live. Registration is optional. Doodle also offers an app for smartphone users.
Thank you to Matt Moustakas, Director of Environmental, Safety & Health, Facilities Management & Construction for sharing these tools!
Scheduling a meeting with multiple people can be challenging. Finding a time that works for everyone is the first step. To manage multiple schedules, there are several technology tools available.
Within the TWU Community
Microsoft Outlook calendars offer schedule availability options. Each faculty and staff member can designate times as busy, free, tentative, or out of the office.
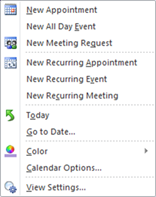 To schedule a meeting in Outlook:
To schedule a meeting in Outlook:- Click on the calendar tab in the navigation pane
- Select the date for the meeting
- Right-click to open the dialog box and choose an option such as New Appointment, New All Day Event, New Meeting Request, etc.
- A new dialog box will open. Select options for title, location, length of meeting, reminders, importance, etc.
Outside the TWU Community
When working with a group of people from outside the campus, there are Web 2.0 tools available to use in scheduling. Tungle and Doodle are web based applications that have free account options.
Tungle synchronizes several calendars of different types including Google apps and Microsoft Office Outlook. Tungle can be accessed using accounts you may already have including Facebook, Twitter, and LinkedIn. Tungle also offers an app for smartphone users.
Doodle synchronizes calendars of different types including Google, Microsoft Office Outlook, ICal, Yahoo, and Live. Registration is optional. Doodle also offers an app for smartphone users.
Thank you to Matt Moustakas, Director of Environmental, Safety & Health, Facilities Management & Construction for sharing these tools!
Monday, August 30, 2010
Voicemail Tip of the Week: Phone Commands
Voicemail
Voicemail offers the option to set an Out of Office greeting and status that can be set to give callers information about your absence. Check for procedures within your department for specific items to be included in your greeting such as information about dates of absence and return, regular office hours, and when they can expect a return phone call. Your department may also ask you to offer website information if that is an acceptable means of information for callers. It is recommended that each person updates their greeting, and offices should be sure the main departmental line is updated when hours are changed. Upon return to work, be sure to switch back to the regular greeting and status. Step-by-step instructions for Out of Office messages
Phone Forwarding
As a courtesy to callers, be sure to forward each voicemail enabled phone immediately to voicemail. This quickly gives information to callers. Upon return work, be sure to clear immediate forwarding and reset as appropriate for your office. Step-by-step instructions for Phone Forwarding.
Outlook Email
Microsoft Office Outlook’s Out of Office Assistant can be used to automatically respond to email messages in the event of an absence. The Out of Office Assistant can respond differently to emails within and outside of TWU. Check for specific procedures within your department for specific items to be included in your Out of Office replies such as dates of absence and return, an alternative point of contact, and when to expect a response. Your department may also ask you to offer website information if that is an acceptable means of information for inquiries. Upon return to work, be sure to remove the automatic response. Step-by-step instructions on using Outlook's Out of Office Assistant.
Note: Visit our blogpost to find out how to Set Out of Office using Outlook Web Access.
NOTE: Remember to remove the out of office status on your e-mail & voicemail. Removing out of office must be done on both voicemail and e-mail.
Voicemail is available for all permanent faculty and staff. To setup an account e-mail voicemail@twu.edu from your TWU e-mail account and include name, campus and telephone extension.
Want more information? Call the TWU Helpdesk (940) 898-3971
Voicemail offers the option to set an Out of Office greeting and status that can be set to give callers information about your absence. Check for procedures within your department for specific items to be included in your greeting such as information about dates of absence and return, regular office hours, and when they can expect a return phone call. Your department may also ask you to offer website information if that is an acceptable means of information for callers. It is recommended that each person updates their greeting, and offices should be sure the main departmental line is updated when hours are changed. Upon return to work, be sure to switch back to the regular greeting and status. Step-by-step instructions for Out of Office messages
Phone Forwarding
As a courtesy to callers, be sure to forward each voicemail enabled phone immediately to voicemail. This quickly gives information to callers. Upon return work, be sure to clear immediate forwarding and reset as appropriate for your office. Step-by-step instructions for Phone Forwarding.
Outlook Email
Microsoft Office Outlook’s Out of Office Assistant can be used to automatically respond to email messages in the event of an absence. The Out of Office Assistant can respond differently to emails within and outside of TWU. Check for specific procedures within your department for specific items to be included in your Out of Office replies such as dates of absence and return, an alternative point of contact, and when to expect a response. Your department may also ask you to offer website information if that is an acceptable means of information for inquiries. Upon return to work, be sure to remove the automatic response. Step-by-step instructions on using Outlook's Out of Office Assistant.
Note: Visit our blogpost to find out how to Set Out of Office using Outlook Web Access.
NOTE: Remember to remove the out of office status on your e-mail & voicemail. Removing out of office must be done on both voicemail and e-mail.
Voicemail is available for all permanent faculty and staff. To setup an account e-mail voicemail@twu.edu from your TWU e-mail account and include name, campus and telephone extension.
Want more information? Call the TWU Helpdesk (940) 898-3971
Monday, May 10, 2010
Web 2.0 Tool of the Week: Aviary
(http://www.Aviary.com)
Aviary is a suite of powerful graphic creation applications that you can use directly in a web browser. Aviary offers an open canvas from which users can create, edit, and develop their artistic visions. From novice to artist, anyone can create using Aviary and the variety of tools they offer.
About Aviary
Why use Aviary?
Ready to explore Aviary?
Sign up for an account here.
Already using Aviary?
Share with us a creation you’ve made on Aviary in this post's comments..
Aviary is a suite of powerful graphic creation applications that you can use directly in a web browser. Aviary offers an open canvas from which users can create, edit, and develop their artistic visions. From novice to artist, anyone can create using Aviary and the variety of tools they offer.
About Aviary
- Basic account is free; paid account offers full access to the entire suite of applications, enhanced file sharing and collaboration, full watermark control, and unlimited storage.
- Programs in the tool include:
- Phoenix- layer-based image editor, comparable to Photoshop
- Peacock- visual laboratory for creating amazing effects and visualizations
- Toucan- customized color palette coordinator
- Raven- vector image editor, comparable to Illustrator
- Falcon- basic image markup with shapes and text, similar to Smart Art in Office
- Myna- audio editor, comparable to Audacity
- Talon- Firefox extension that allows users to perform screen capturing
Why use Aviary?
- Photo-editing
- Create logos or original illustrations
- Create a course banner
- Create or edit images for presentations
Ready to explore Aviary?
Sign up for an account here.
Already using Aviary?
Share with us a creation you’ve made on Aviary in this post's comments..
Monday, May 3, 2010
Web 2.0 Tool of the Week: Diigo
(http://www.Diigo.com)
Diigo is a social bookmarking and annotation site for people to discover and share web content. Users can highlight content directly on web pages and post sticky notes for additional commenting. The site allows users to “like” a site, share a site by email, categorize sites, and comment on various items posted. Content can be public or private. Educators can apply for a special free account to use with student groups.
Account Information:
Why use Diigo?
Ready to explore Diigo?
Sign up for an account here
Already using Diigo?
Tell us other things you like about Diigo in this post's comments
Diigo is a social bookmarking and annotation site for people to discover and share web content. Users can highlight content directly on web pages and post sticky notes for additional commenting. The site allows users to “like” a site, share a site by email, categorize sites, and comment on various items posted. Content can be public or private. Educators can apply for a special free account to use with student groups.
Account Information:
- Diigo accounts are free
- Accounts can be connected to other social networking sites such as Facebook or Twitter
Why use Diigo?
- Discover popular web sites
- Collaborate on research and projects
- Enhance class communication using web content
- Submit your favorite web content
- Bookmarks can be “tagged” for easier searching
- Search with terms of your choice
- Information can be accessed anywhere with internet connectivity
Ready to explore Diigo?
Sign up for an account here
Already using Diigo?
Tell us other things you like about Diigo in this post's comments
Monday, April 26, 2010
Voicemail Tip of the Week: Phone Commands
TWU’s new voicemail system is integrated with email. Voicemail messages are automatically delivered to your email inbox. Messages can be accessed by phone, or by email, whichever is preferred. When accessing the system by phone, keystrokes are used to perform functions. Some of the commonly used functions are listed below.
To access the voicemail system from your office phone:
Important Note: Voicemail and e-mail are integrated on this system. Voicemail messages are automatically delivered to your email inbox. Messages can be accessed by phone, or by email, whichever is preferred.
During message playback, there are several features available:
Features available at all times:
Voicemail is available for all permanent faculty and staff. To setup an account, e-mail voicemail@twu.edu from your TWU e-mail account and include name, campus and telephone extension.
Want more information? Call the TWU Helpdesk (940) 898-3971
To access the voicemail system from your office phone:
Denton: call 4646, press #, enter security code
Dallas & Houston: call 81 4646, press #, enter security code
Listen to new press 1, 1 Listen to saved press 1, 2 Save a message press 1 Fwd a message press 2 Delete a message press 7 Reply to a message press 5, 2 Call back the sender of a message press 5, 1 To bypass a greeting press # To record a greeting press 5, 4, 1 Listen to greeting press 5, 4, 2 Change security code press 5, 5, 3 Time/date message stamp Automatically read Log out of box hang up
Important Note: Voicemail and e-mail are integrated on this system. Voicemail messages are automatically delivered to your email inbox. Messages can be accessed by phone, or by email, whichever is preferred.
During message playback, there are several features available:
Save current message..................... 1
Forward message to extension....... 2
Skip to next message..................... 3
Replay current message................. 4
Rewind message 6 seconds........... 5
Fast forward message 6 seconds... 6
Delete this message, play next....... 7
Features available at all times:
Return to a previous menu............. *
Finish a key entry........................... #
Voicemail is available for all permanent faculty and staff. To setup an account, e-mail voicemail@twu.edu from your TWU e-mail account and include name, campus and telephone extension.
Want more information? Call the TWU Helpdesk (940) 898-3971
Monday, April 5, 2010
iPhone Apps of the Month: Web 2.0 Tools
The iPhone offers applications (Apps) that can be downloaded for a variety of uses. Apps can range from free to varying costs, and range in topic from business, education, weather, productivity, news, and more. Many of the Web 2.0 Tools we’ve shared have a correlating iPhone app. These are just some of the many iPhone apps that can be on both computer and iPhone.






iPhone apps can be downloaded via the iPhone app store
Tweetie, twitterific, twitbird, twittervision, echofon
Twitter, a micro blogging tool, allows users to post messages of up to 140 characters. Users can post via the web, IM, or a mobile phone.
See the Tip: http://twu-tips.blogspot.com/2009/09/web-20-tool-of-week-twitter.html
Twitter, a micro blogging tool, allows users to post messages of up to 140 characters. Users can post via the web, IM, or a mobile phone.
See the Tip: http://twu-tips.blogspot.com/2009/09/web-20-tool-of-week-twitter.html
Facebook
Facebook is a popular social networking site. Facebook can be used to network with friends, colleagues or classmates. People all over the world are using this application. People can “friend” each other to allow access to content.
See the Tip: http://twu-tips.blogspot.com/2009/10/web-20-tool-of-week-facebook.html
Facebook is a popular social networking site. Facebook can be used to network with friends, colleagues or classmates. People all over the world are using this application. People can “friend” each other to allow access to content.
See the Tip: http://twu-tips.blogspot.com/2009/10/web-20-tool-of-week-facebook.html
Evernote
Evernote is an organization tool which stores notes, documents, websites and images. The information can be accessed from any computer or smart phone.
See the Tip: http://twu-tips.blogspot.com/2010/02/web-20-tool-of-week-evernote.html
Evernote is an organization tool which stores notes, documents, websites and images. The information can be accessed from any computer or smart phone.
See the Tip: http://twu-tips.blogspot.com/2010/02/web-20-tool-of-week-evernote.html
Flickr
Flickr is an online image management and sharing tool. Users can share images and short videos, join groups, and comment on other’s pictures.
See the Tip: http://twu-tips.blogspot.com/2009/12/web-20-tool-of-week-flickr.html
Flickr is an online image management and sharing tool. Users can share images and short videos, join groups, and comment on other’s pictures.
See the Tip: http://twu-tips.blogspot.com/2009/12/web-20-tool-of-week-flickr.html
Animoto
Animoto is an online application that instantly produces videos using pictures, video, text, and sound. Animoto allows you to drag and drop pictures in the order you want to view them, select a song and the program integrates the two for a professional-looking video.
See the Tip: http://twu-tips.blogspot.com/2009/11/web-20-tool-of-week-animoto.html
Animoto is an online application that instantly produces videos using pictures, video, text, and sound. Animoto allows you to drag and drop pictures in the order you want to view them, select a song and the program integrates the two for a professional-looking video.
See the Tip: http://twu-tips.blogspot.com/2009/11/web-20-tool-of-week-animoto.html
Delicious
Delicious is a social bookmarking service that allows users to tag, save, manage and share web pages from a centralized source. Users can bookmark any site on the Internet, and access from anywhere.
See the Tip: http://twu-tips.blogspot.com/2010/01/web-20-tool-of-week-delicious.html
Delicious is a social bookmarking service that allows users to tag, save, manage and share web pages from a centralized source. Users can bookmark any site on the Internet, and access from anywhere.
See the Tip: http://twu-tips.blogspot.com/2010/01/web-20-tool-of-week-delicious.html
iPhone apps can be downloaded via the iPhone app store
Monday, March 29, 2010
Web 2.0 Tool of the Week: Screenr
(http://www.Screenr.com)
Screenr is a web-based tool that provides creation of screencasts without installing any software. Screen activity is recorded along with narration from a microphone.
Account Information:
Features of Screenr:
Considerations for using Screenr:
Why use Screenr?
Sign up for an account here.
Already using Screenr?
Tell us how Screenr has worked for you in this post's comments.
Screenr is a web-based tool that provides creation of screencasts without installing any software. Screen activity is recorded along with narration from a microphone.
Account Information:
Features of Screenr:
- Screenr publishes screen casts in high-definition Flash format
- Screenr recordings can be shared on Twitter, YouTube or anywhere else on the web
- iPhone users can view a screen cast
- The number of screen cast recordings is unlimited
Considerations for using Screenr:
- All screen casts are public
- Screenr records only your primary display
Why use Screenr?
- Capture information from the internet to share with students
- Demonstrate how to use software
- Use clips as part of a presentation
Sign up for an account here.
Already using Screenr?
Tell us how Screenr has worked for you in this post's comments.
Tuesday, March 23, 2010
Microsoft Office Tip of the Week: Recent Document List
Applications: Word, Excel, PowerPoint
Many Microsoft Office programs display the last few files opened in that program. The list of recently documents can be customized to adjust the number of files or specific files that it displays.
Change the number of files that appear in the list of recent documents
To keep documents on the Recent Documents List:
Note: When a document is pinned to the Recent Documents list, the pin button looks like a push pin viewed from the top: .
.
To undo this feature, push the again, and it will appear as
again, and it will appear as  .
.
Many Microsoft Office programs display the last few files opened in that program. The list of recently documents can be customized to adjust the number of files or specific files that it displays.
Change the number of files that appear in the list of recent documents
- Click the Microsoft Office Button
 , and then click (Excel, PowerPoint, or Word) Options.
, and then click (Excel, PowerPoint, or Word) Options. - Click Advanced.
- Under Display, in the Show this number of Recent Documents list, click the number of files that you want to display.
To keep documents on the Recent Documents List:
- Click the Microsoft Office Button
 .
. - Click Pin this document to the Recent Documents list
 .
.
Note: When a document is pinned to the Recent Documents list, the pin button looks like a push pin viewed from the top:
To undo this feature, push the
Monday, March 8, 2010
Web 2.0 Tool of the Week: Digg
(http://www.digg.com)
Digg is a social bookmarking site place for people to discover and share web content. Digg is organized into categories based on topics. All content is submitted by Digg users. Once something is submitted, other people see it and “Digg” (rate) the sites they feel are most relevant. If your submission receives enough Diggs, it is promoted to the front page for visitors to see.
Account Information:
Why use Digg?:
Ready to explore Digg?
Sign up for an account here.
Already using Digg?
Tell us what you like on Digg.
Digg is a social bookmarking site place for people to discover and share web content. Digg is organized into categories based on topics. All content is submitted by Digg users. Once something is submitted, other people see it and “Digg” (rate) the sites they feel are most relevant. If your submission receives enough Diggs, it is promoted to the front page for visitors to see.
Account Information:
- Digg accounts are free
- Accounts can be connected to other social networking sites
Why use Digg?:
- Discover popular news
- Submit your favorite web content
- Check the homepage for popular stories
- Use Digg to promote sites you find relevant and important
- Subscribe to RSS feeds of particular topics, popular/upcoming sections, individual users
- Search with terms of your choice
- Build a network of friends or find them on Digg and add them to your friends list
- Share popular articles with friends
- Share your opinions by commenting on stories, images, and videos
Ready to explore Digg?
Sign up for an account here.
Already using Digg?
Tell us what you like on Digg.
Monday, February 22, 2010
Voicemail Tip of the Week-Phone Forwarding
TWU has a new voicemail system for all permanent faculty and staff. The new system integrates voicemail with e-mail, delivering all messages to both telephone and e-mail. To request an account on the new system, e-mail voicemail@twu.edu and include your name, campus, and telephone extension.
Since the transition phase to the new system has occurred, the old system will be taken offline Friday, February 26th 2010 at 10 am. Please be sure to clear any messages from your mailbox on the old system. Due to technical differences in the old and new system, messages will not transfer. When you have set up your box on the new system, clear out your box on the old system and send request to voicemail@twu.edu to have it deleted.
Each person must set phone forwarding to voicemail. If the phone is not forwarded to voicemail, the phone will just ring.
Always start by clearing the phone of both types of forwarding. Do both of these steps:
B When using a display multi line phone, FWD CNCL will appear.
Then, choose the type of forwarding desired and forward the phone to voicemail. There are two types of phone forwarding available: partial and all. If partial forwarding is set, voicemail answers after several rings or immediately if busy. If all call forwarding is set, all calls to that extension are immediately forwarded to voicemail. Choose one of these steps:
A When using a display multi line phone, FWD SET will appear.
When calling campus extensions using a display multi line phone, the phone system will display the type of forwarding set.
Since the transition phase to the new system has occurred, the old system will be taken offline Friday, February 26th 2010 at 10 am. Please be sure to clear any messages from your mailbox on the old system. Due to technical differences in the old and new system, messages will not transfer. When you have set up your box on the new system, clear out your box on the old system and send request to voicemail@twu.edu to have it deleted.
Each person must set phone forwarding to voicemail. If the phone is not forwarded to voicemail, the phone will just ring.
Always start by clearing the phone of both types of forwarding. Do both of these steps:
To clear all call forward
| To clear partial forward
|
B When using a display multi line phone, FWD CNCL will appear.
Then, choose the type of forwarding desired and forward the phone to voicemail. There are two types of phone forwarding available: partial and all. If partial forwarding is set, voicemail answers after several rings or immediately if busy. If all call forwarding is set, all calls to that extension are immediately forwarded to voicemail. Choose one of these steps:
To set all partial forward
| To set all forward
|
A When using a display multi line phone, FWD SET will appear.
When calling campus extensions using a display multi line phone, the phone system will display the type of forwarding set.
- FDB indicates that voicemail has answered the call due to busy status.
- FDN indicates that voicemail has answered the call due to no answer.
- FDA indicates that voicemail has answered because all calls are forwarded.
Monday, February 15, 2010
Web 2.0 Tool of the Week: Evernote
(http://www.Evernote.com)
Evernote is an organization tool which stores notes, documents, websites and images. The information can be accessed from any computer or smart phone. Accounts are free.
Features of Evernote:
Using Evernote Professionally:
Ready to explore Evernote?
Sign up for an account here.
Already using Evernote?
Tell us how Evernote makes your life more organized.
Evernote is an organization tool which stores notes, documents, websites and images. The information can be accessed from any computer or smart phone. Accounts are free.
Features of Evernote:
- Notes created may include text notes, web pages, photos, or screenshots.
- Organizes data, and uses tags to make searching easier.
- Search by keywords, titles, and tags.
- Search printed and handwritten text in images.
- Compatible on most platforms
Using Evernote Professionally:
- Bookmarking: save links and images from the web. Items can be tagged for quick search.
- Random Picture Archive: take photos on your phone and save them to Evernote.
- Collate ALL your emails: emails can be centralized by forwarding to your Evernote email address.
- PDF Store: drag & drop or email pdf’s into Evernote for quick access or searching.
- Instant Message Store: ever need a record of a previous instant message conversation – copy & paste it into Evernote.
- Paper notes: take a photograph or scan them.
- Tablet PC Notes: if you’re on a tablet pc, Evernote can store and search handwritten notes.
- Business Cards: take a photo of business cards and search anytime.
- Never lose that whiteboard again: take pics of your whiteboard, add it to Evernote and it’s there forever. All the text is searchable.
- Remember: the things you were supposed to remember. Create to-do lists, jot down random thoughts, leave a voice memo, and more.
- Twitter notes: create notes right from Twitter and save tweets that you like.
Ready to explore Evernote?
Sign up for an account here.
Already using Evernote?
Tell us how Evernote makes your life more organized.
Monday, February 8, 2010
Voicemail Tip of the Week: Transfer to Voicemail
TWU has a new voicemail system for all permanent faculty and staff. The new system integrates voicemail with e-mail, delivering all messages to both telephone and e-mail. To request an account on the new system, e-mail voicemail@twu.edu and include your name, campus, and telephone extension.
Since the transition phase to the new system has occurred, the old voicemail system will be taken offline. Please clear any messages from your mailbox on the old system. Due to technical differences in the old and new system, messages will not transfer. When you have set up your box on the new system, clear out your box on the old system and send request to voicemail@twu.edu to have it deleted.
To transfer a call directly to voicemail
To transfer a call directly to voicemail without ringing the phone or in case the phone is not forwarded:
Since the transition phase to the new system has occurred, the old voicemail system will be taken offline. Please clear any messages from your mailbox on the old system. Due to technical differences in the old and new system, messages will not transfer. When you have set up your box on the new system, clear out your box on the old system and send request to voicemail@twu.edu to have it deleted.
To transfer a call directly to voicemail
To transfer a call directly to voicemail without ringing the phone or in case the phone is not forwarded:
- Stay on the phone and transfer the call to 4646 (or 814646).
- When the system answers, press *.
- Wait for the system to ask for the mailbox number. Enter the six digit mailbox number.
Note: Six digit mailbox numbers are the campus code (Denton: 81, Dallas-Parkland: 82, Dallas-Presbyterian: 83, Houston: 84) + the four digit extension. - Hang up. The caller will hear the greeting and be able to leave a message.
Monday, February 1, 2010
iPhone Apps of the Month: Organizational Apps
Organizational Apps for work and home
The iPhone offers applications that can be downloaded for a variety of uses. Applications can range from free to varying costs, and range in topic from business, education, weather, productivity, news, and more. This month’s iPhone tip highlights some free applications that can be used to organize work and school activities.





iPhone apps can be downloaded via the iPhone app store
The iPhone offers applications that can be downloaded for a variety of uses. Applications can range from free to varying costs, and range in topic from business, education, weather, productivity, news, and more. This month’s iPhone tip highlights some free applications that can be used to organize work and school activities.
Ustream Live Broadcaster
Stream live moments from your phone and share with your friends, family, fans, followers, and others. After the live stream the video is recorded. Recorded videos can be shared to Ustream, Twitter, Facebook, YouTube, and automatically streams and records to your Ustream show page.
Stream live moments from your phone and share with your friends, family, fans, followers, and others. After the live stream the video is recorded. Recorded videos can be shared to Ustream, Twitter, Facebook, YouTube, and automatically streams and records to your Ustream show page.
i-Clickr Lite
Use your iPhone to run a PowerPoint slide of 15 slides or less. Software must be installed on the computer running the slide show.
Use your iPhone to run a PowerPoint slide of 15 slides or less. Software must be installed on the computer running the slide show.
Dictionary
Dictionary & thesaurus including a Word of the Day feature.
Dictionary & thesaurus including a Word of the Day feature.
Simplemind Express
Full featured mind mapping editor with an option to save mind maps to the camera roll.
Full featured mind mapping editor with an option to save mind maps to the camera roll.
My Files
App for Badongo.com, an online storage, management, and publishing system for personal content including photos, videos, music, business documents, and pdfs.
App for Badongo.com, an online storage, management, and publishing system for personal content including photos, videos, music, business documents, and pdfs.
iPhone apps can be downloaded via the iPhone app store
Monday, January 25, 2010
Web 2.0 Tool of the Week: Delicious
(http://www.Delicious.com)
Delicious is a social bookmarking service that allows users to tag, save, manage and share web pages from a centralized source. Users can bookmark any site on the Internet, and access from anywhere. Bookmarks can be shared with others, whether or not they use Delicious.
Account Information:
Items that can be bookmarked in Delicious include:
Why use Delicious?
What is tagging?
The term “tag” is the option that allows a user to use a word or words to denote an item. For example, when collecting information for the Widget project, all items collected could be “tagged” with the word “Widget.” Then when searching for items related to the project, search by the word “Widget” and all resources could be gathered.
Ready to explore Delicious? Sign up for an account here.
Already using Delicious? Tell us about using Delicious for your projects.
Delicious is a social bookmarking service that allows users to tag, save, manage and share web pages from a centralized source. Users can bookmark any site on the Internet, and access from anywhere. Bookmarks can be shared with others, whether or not they use Delicious.
Account Information:
- Users must create a free account
- Users can make bookmarks public or private
Items that can be bookmarked in Delicious include:
- Web pages
- Audio items
- Video items
- Images
- Documents
- Multimedia file type RSS Feeds
Why use Delicious?
- Find popular sites being bookmarked
- Find information about areas of interest including research topics, course topics, work topics, hobbies, etc.
- Discover useful and interesting bookmarks on the web being marked by others
- Develop relationships with others in your industry, or interested in the same topics
- Get bookmarks in return from friends or by searching
- “Tag” bookmarks with a description for easier searching.
What is tagging?
The term “tag” is the option that allows a user to use a word or words to denote an item. For example, when collecting information for the Widget project, all items collected could be “tagged” with the word “Widget.” Then when searching for items related to the project, search by the word “Widget” and all resources could be gathered.
Ready to explore Delicious? Sign up for an account here.
Already using Delicious? Tell us about using Delicious for your projects.