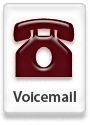Monday, December 8, 2008
Tip #15: Word: Customizing Shortcut Keys
In Word 2007 you can change a default shortcut key to one that makes more sense to you. Or, you may want to add a shortcut key to a command that does not currently have one.
Setting a Customized Shortcut Key
1. Click the Office button
2. Select Word Options
3. Select Customize from the side menu
4. At the bottom of the window, next to Keyboard Shortcuts click Customize.
5. In the Customize Keyboard dialog box, locate the command for which you would like to edit the keyboard shortcut. Start by selecting the category. For each category, the commands will appear at the right side of the window. When you select one, a brief description will appear at the bottom of the dialog box.
6. The current shortcut key, if there is one, will appear in the Current Keys box
7. Click inside the box labeled Press new shortcut key
8. Press the shortcut key you would like to use. Include the Ctrl, Shift, or Ctrl + Shift keys.
9. If the shortcut key is currently assigned, Word will tell you what command currently uses the shortcut key. If this occurs, you may reassign the shortcut key, or select a different shortcut key sequence.
11. Under Save Changes In… select where the key is saved: Normal template affects ALL documents or only the current document
12. Click Assign to apply the changes
13. Click Close
NOTE: You can revert to the original shortcut presets by pressing Reset All on the Customize Keyboard dialog box.
Where can I find more information about Office 2007? The ISS Training site provides Quick Reference Guides and Courseware for Microsoft Office. https://portal.twu.edu/iss-training/appstraining/ms_applications.htm
For additional support, please contact the Help Desk, (940) 898-3971.
Monday, December 1, 2008
Tip #14: Outlook: Previewing Attachments
How to do it:
To preview an attachment, click a single time on the attachment icon. The attachment will appear in the message frame.
To return to message view, click the Message icon
NOTE: To open an attachment for editing, or for printing formatting, double click on the attachment icon and the attachment will open in its original application.
Where can I find more information about Office 2007? The ISS Training site provides Quick Reference Guides and Courseware for Microsoft Office. https://portal.twu.edu/iss-training/appstraining/ms_applications.htm
For additional support, please contact the Help Desk, (940) 898-3971.
Where can I find information about Office 2007 training sessions?
The ISS Training Calendar lists upcoming training for Office 2007.
https://portal.twu.edu/iss-training/calendar/index.html
Monday, November 17, 2008
Tip #13: Excel: Charts
Creating a Basic Chart
1. Arrange the data in rows and columns on a worksheet. Excel will determine the best way to plot the data. If you prefer a certain layout, look at the suggested data arrangements provided by Microsoft Office.
2. Select the cells that contain the data for the chart.
3. On the Insert tab, in the Charts group click the chart type, and then click the chart subtype.
NOTE: To see all available chart type, click one chart type, and then click All Chart Types.
4. The chart will be placed in the worksheet as an embedded chart.
Moving the chart to a separate sheet
To place the chart in a separate sheet so that it can be viewed by itself:
1. Click the chart to select it.
2. On the Design tab, in the location group, click Move Chart.
3. Choose where you want to place the chart.
Changing the chart layout or style
Pre-defined chart layouts and styles allow you to instantly change the look of a chart. Chart layouts allow you to change the information displayed and how the information is positioned on the chart. Chart styles allow you to change the chart color and design.
Applying a predefined chart layout
1. Click the chart.
2. On the Design tab, in the Charts Layout Group, click the chart layout you want to use.
Applying a predefined chart style:
1. Click the chart.
2. On the Design tab, in the Chart Styles Group, click the chart style you want to use.
Many more options are available for chart formatting and customization. See Microsoft Office’s Chart Creation for thorough directions on all charting options.
Where can I find more information about Office 2007? The ISS Training site provides Quick Reference Guides and Courseware for Microsoft Office. https://portal.twu.edu/iss-training/appstraining/ms_applications.htm
For additional support, please contact the Help Desk, (940) 898-3971.
Monday, November 10, 2008
Tip #12: Word: Quick Styles
Applying a Quick Style to text
1. Select the text to which you want to apply a style. To apply a style to an entire paragraph, place the cursor in the paragraph.
2. On the Home tab, in the Styles group, click the style that you want. If you don't see the style that you want, click the More button to expand the Quick Styles gallery.
Note: You can see how selected text will look with a particular style by placing your pointer over the style that you want to preview.
Note: If the style that you want does not appear in the Quick Styles gallery, press CTRL+SHIFT+S to open the Apply Styles task pane. Under Style Name, use the drop down menu to find the style you want to apply.
Add a new style to the Quick Styles gallery
To add a customized style to the Quick Styles gallery:
1. Format the text to reflect the formatting needed.
2. Select the text.
3. On the Home Tab, in the Styles Category click the More button.
4. Select Save Selection as a New Style.
5. Give the style a name and click OK.
The style that you created appears in the Quick Styles gallery with the name that you gave it.
When you want to use that formatting, select the text and click on the quick style box.
For more information about using Quick Styles, see the Microsoft Office Quick Styles Tip Sheets.
Where can I find more information about Office 2007? The ISS Training site provides Quick Reference Guides and Courseware for Microsoft Office. https://portal.twu.edu/iss-training/appstraining/ms_applications.htm
For additional support, please contact the Help Desk, (940) 898-3971.
Monday, November 3, 2008
Tip #11: Word: Changing Default Formatting
The Normal Template is what you see when creating a new document- the blank document with spacing, font, etc. By changing the normal template, you change preset formatting features for any new document that is created.
Changing Spacing Defaults
To change default spacing, begin by closing any open Word documents. Open a new word document. On the Home tab, navigate to the Paragraph group. Click the Line Spacing icon . Select Line Spacing Options. To eliminate extra spaces inserted before or after pressing enter settings should be set as follows:
Adjust line spacing to fit your preference (Single, 1.5 lines, Double, etc.)
Once settings are adjusted, click Default. Select Yes on the confirmation window.
Changing Font Defaults
To change font defaults, begin by closing any open Word documents. Open a new word document. On the Home tab, navigate to the Font group. Click the open dialog box icon . Select the font, font size, and other features preferred for the default setting.
Once settings are adjusted, click Default. Select Yes on the confirmation window.
Where can I find more information about Office 2007? The ISS Training site provides Quick Reference Guides and Courseware for Microsoft Office. https://portal.twu.edu/iss-training/appstraining/ms_applications.htm
For additional support, please contact the Help Desk, (940) 898-3971.
Monday, October 27, 2008
Tip #10: Excel: Setting Print Area
By default, Excel prints all data on the current worksheet. You can define a specific print area to print a portion of the worksheet by setting a print area. When you define a print area, Excel will retain settings until it is cleared or replaced.
Setting the Print Area
To set the print area, begin by selecting the group of cells to print. Navigate to the Page Layout tab. In the Page Setup group, click Print Area and select Set Print Area.
Adding to the Existing Print Area
To add more data to the print area select another group of cells. Navigate to the Page Layout tab. In the Page Setup group, click Print Area and select Add to Print Area. The selected cells will be added to the existing print area.
Clearing the Print Area
Navigate to the Page Layout tab. In the Page Setup group, click Print Area and select Clear Print Area.
For more information on printing options in Excel 2007 be sure to check out Microsoft Office Online’s How-to sheets.
Where can I find more information about Office 2007? The ISS Training site provides Quick Reference Guides and Courseware for Microsoft Office. https://portal.twu.edu/iss-training/appstraining/ms_applications.htm
Monday, October 20, 2008
Tip #9: PowerPoint: SmartArt
Creating a SmartArt Graphic
1. On the Insert tab, in the Illustrations group, click SmartArt.
2. In the Choose a SmartArt Graphic box, click the type and layout best suited for the text.
3. Enter text by doing one of the following:
- Click in a shape in your SmartArt graphic, and then type your text.
- Click [Text] in the Text pane, and then type or paste your text.
- Copy text from another program, click [Text], and then paste into the Text pane.
If the Text pane is not visible.
1. Click your SmartArt graphic
2. Under SmartArt Tools, on the Design tab, in the Create Graphic group, click Text Pane.
To convert slide text to a SmartArt graphic
1. Click the placeholder (the box with dotted borders that hold title and body text) that contains the text on the slide that you want to convert.
2. On the Home tab, in the Paragraph group, click Convert to SmartArt Graphic.
3. In the gallery, click the layout for the SmartArt graphic most appropriate for the text.
The gallery contains layouts for SmartArt graphics that work best with bulleted lists. To view the entire set of layouts, click More SmartArt Graphics.
More information about SmartArt is available at Microsoft Office Online- View a Quick Reference Card
Where can I find more information about Office 2007? The ISS Training site provides Quick Reference Guides and Courseware for Microsoft Office. https://portal.twu.edu/iss-training/appstraining/ms_applications.htm
For additional support, please contact the Help Desk, (940) 898-3971.
Monday, October 13, 2008
Tip #8: Word: Using Quick Parts
You could use Quick Parts to insert a cover page, headers, footers, page numbers, tables, watermarks, and more.
Inserting a Quick Part
Several types of Quick Parts are available.
1. Open the Insert ribbon
2. In the Text section of the ribbon, click Quick Parts
3. Click Building Blocks Organizer
4. Browse the list of building blocks
5. To preview an item, click it; it will appear in the right window
6. To insert an item, select it and click Insert.
7. To close without inserting anything click Close.
Creating your own Quick Part
If there are elements you frequently add to documents (headers, cover pages, text block, etc.), you can create your own Quick Part. To create your own Quick Part
1. Open a document that contains the item(s) you want to create as a Quick Part.
2. Select the segment of text or item.
3. Navigate to the Insert ribbon
4. In the Text section of the ribbon, click Quick Parts
5. Click Save Selection to Building Blocks Gallery
6. Enter a name for the quick part and under Options select the appropriate way for the item to insert (insert content only, insert content in its own paragraph, insert content in its own page).
7. Click OK.
To Insert your newly created Quick Part
1. Navigate to the Insert ribbon
2. In the Text section of the ribbon, click Quick Parts
3. Hover over the Quick Part you want to add. Right click for insert options. Click the desired insert option.
Monday, October 6, 2008
Tip #7: Outlook: Using the To-Do Bar
The To-Do Bar can be customized to personal preference. The To-Do Bar can be minimized so that it is still available when needed, but increase the screen view for email.
Adding items to the To-Do Bar
Any items on your calendar are automatically listed for the day on the To-Do Bar.
There are two ways to add an e-mail item to the To-Do Bar:
Method 1: Drag the e-mail from your Inbox to the To-Do Bar
Method 2: “Flag” the item for followup by clicking the grey flag on the e-mail. Any flagged items will be listed on your to-do bar.
Marking an item as complete on the To-Do Bar
Calendar items are removed once the scheduled end time is reached.
There are two ways to add an e-mail item to the To-Do Bar:
Method 1: Drag the e-mail from your Inbox to the To-Do Bar
Method 2: “Flag” the item for followup by clicking the grey flag on the e-mail. Any flagged items will be listed on your to-do bar.
Customizing the To-Do Bar View
To change the To-Do Bar view, navigate to the view menu at the top of your Outlook screen and select To-Do Bar. From here you can select if you want to view the To-Do Bar as Normal, Minimized or Off.
Monday, September 29, 2008
TIp #6: Minimizing the Office Ribbon
Minimize the Ribbon for a Short Time
To quickly minimize the Ribbon, double-click the name of the active tab. Double-click a tab again to restore the Ribbon.
Always Keep the Ribbon Minimized
1. Click the Customize Quick Access Toolbar icon at the top of your screen .
2. In the list, click Minimize the Ribbon.
3. To use the Ribbon while it is minimized, click the tab and all options for that tab will appear.
Restoring the Ribbon
1. Click the Customize Quick Access Toolbar icon.
2. In the list, uncheck Minimize the Ribbon.
Keyboard shortcut: To minimize or restore the Ribbon, press CTRL+F1.
Tip: You can still use the keyboard shortcuts while the Ribbon is minimized.
Monday, September 22, 2008
Tip #5: Saving documents in PDF format
Office 2007 has the capability to save documents in PDF format.
Saving documents to PDF Format
Word, PowerPoint, Excel and Access documents can be saved in PDF format by following these steps:
1. Click the Microsoft Office Button, point to the arrow next to Save As, and then click PDF.
2. In the File Name list, type a name for the document.
3. If you want to open the file immediately after saving it, select the Open file after publishing check box.
4. Click Options to set the page range or other output options Click OK.
5. Click Publish.
Reading Documents in PDF Format
Most computers have the Adobe Acrobat reader application installed, allowing you to read PDF files. If however you are unable to open a PDF file, the free Adobe Acrobat Reader can be downloaded from:
http://www.adobe.com/products/acrobat/readstep2.html
Monday, September 15, 2008
Tip #4: Making Documents Compatible with Office 2003
Users of Office 2003 may not be able to open Office 2007 files. However, you can save your documents in “Compatibility Mode” ensuring that those using previous versions of Office can open your document.
How to save in Compatibility Mode:
1. Click the Office Button
2. Hover the Mouse pointer over Save As
3. Select Word 97-03 Document (or Excel 97-03 Document, PowerPoint 97-03 Document, or Access 97-03 Document)
4. Enter the filename and click Save.
NOTE: Some of the elements in Microsoft Office 2007 are not available in previous versions of Office. Office will display these elements as images. Users opening the document in earlier versions of office will be able to view these elements, but they will not be able to edit them. When saving a document in Compatibility mode, Office will let you know which elements will not be able to be edited.
Monday, September 8, 2008
Tip #3: Quick Access Toolbar
The Quick Access toolbar provides ready access to frequently used commands. It can be customized to add icons you use most often.
Where do I find the Quick Access Toolbar?
The quick access toolbar is located at the top of the screen, next to the Office button.
How can I customize my Quick Access Toolbar?
To customize the quick access toolbar, click the small down arrow next to the quick access toolbar. Select from the list of common commands or click more commands for a full list of options.
Tuesday, September 2, 2008
Tip #2: Interactive Guides
Looking for your favorite Office commands in the new 2007 interface?
Microsoft has developed a visual, interactive reference guide to help you quickly learn where things are for all Office applications.
Where do I find the interactive guides?
Click the links below to access the interactive guide.
For help with Outlook 2007
For help with Word 2007
For help with Powerpoint 2007
For help with Excel
For help with Access
How do I use the Interactive Guides?
Click one of the above links and click Start the Guide.
Once the guide launches you will see the 2003 interface. Rest the mouse over a menu or button to for a description of the location in 2007. Click the mouse to see it highlighted in the 2007 version.
For more information about using these interactive guides, please visit the Office 2007 Interactive Guide website
Monday, August 25, 2008
Tip #1: The Ribbon & The Button
The Office Button
The file menu has been replaced by the Office Button, which can be found in the upper left hand corner of the screen.
Click the Office Button to see all the familiar commands from the file menu. Whenever you see an arrow to the right of a command it means that there are more options available.
Navigating the Ribbon
The Ribbon section of Microsoft Office 2007 is made up of a series of tabs that include commands, buttons, and galleries. Each tab contains a set of commands to use for the particular tab function. For example, the Home tab includes functions such as font type and paragraph settings.