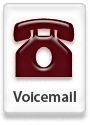Monday, November 17, 2008
Tip #13: Excel: Charts
Creating a Basic Chart
1. Arrange the data in rows and columns on a worksheet. Excel will determine the best way to plot the data. If you prefer a certain layout, look at the suggested data arrangements provided by Microsoft Office.
2. Select the cells that contain the data for the chart.
3. On the Insert tab, in the Charts group click the chart type, and then click the chart subtype.
NOTE: To see all available chart type, click one chart type, and then click All Chart Types.
4. The chart will be placed in the worksheet as an embedded chart.
Moving the chart to a separate sheet
To place the chart in a separate sheet so that it can be viewed by itself:
1. Click the chart to select it.
2. On the Design tab, in the location group, click Move Chart.
3. Choose where you want to place the chart.
Changing the chart layout or style
Pre-defined chart layouts and styles allow you to instantly change the look of a chart. Chart layouts allow you to change the information displayed and how the information is positioned on the chart. Chart styles allow you to change the chart color and design.
Applying a predefined chart layout
1. Click the chart.
2. On the Design tab, in the Charts Layout Group, click the chart layout you want to use.
Applying a predefined chart style:
1. Click the chart.
2. On the Design tab, in the Chart Styles Group, click the chart style you want to use.
Many more options are available for chart formatting and customization. See Microsoft Office’s Chart Creation for thorough directions on all charting options.
Where can I find more information about Office 2007? The ISS Training site provides Quick Reference Guides and Courseware for Microsoft Office. https://portal.twu.edu/iss-training/appstraining/ms_applications.htm
For additional support, please contact the Help Desk, (940) 898-3971.
Monday, November 10, 2008
Tip #12: Word: Quick Styles
Applying a Quick Style to text
1. Select the text to which you want to apply a style. To apply a style to an entire paragraph, place the cursor in the paragraph.
2. On the Home tab, in the Styles group, click the style that you want. If you don't see the style that you want, click the More button to expand the Quick Styles gallery.
Note: You can see how selected text will look with a particular style by placing your pointer over the style that you want to preview.
Note: If the style that you want does not appear in the Quick Styles gallery, press CTRL+SHIFT+S to open the Apply Styles task pane. Under Style Name, use the drop down menu to find the style you want to apply.
Add a new style to the Quick Styles gallery
To add a customized style to the Quick Styles gallery:
1. Format the text to reflect the formatting needed.
2. Select the text.
3. On the Home Tab, in the Styles Category click the More button.
4. Select Save Selection as a New Style.
5. Give the style a name and click OK.
The style that you created appears in the Quick Styles gallery with the name that you gave it.
When you want to use that formatting, select the text and click on the quick style box.
For more information about using Quick Styles, see the Microsoft Office Quick Styles Tip Sheets.
Where can I find more information about Office 2007? The ISS Training site provides Quick Reference Guides and Courseware for Microsoft Office. https://portal.twu.edu/iss-training/appstraining/ms_applications.htm
For additional support, please contact the Help Desk, (940) 898-3971.
Monday, November 3, 2008
Tip #11: Word: Changing Default Formatting
The Normal Template is what you see when creating a new document- the blank document with spacing, font, etc. By changing the normal template, you change preset formatting features for any new document that is created.
Changing Spacing Defaults
To change default spacing, begin by closing any open Word documents. Open a new word document. On the Home tab, navigate to the Paragraph group. Click the Line Spacing icon . Select Line Spacing Options. To eliminate extra spaces inserted before or after pressing enter settings should be set as follows:
Adjust line spacing to fit your preference (Single, 1.5 lines, Double, etc.)
Once settings are adjusted, click Default. Select Yes on the confirmation window.
Changing Font Defaults
To change font defaults, begin by closing any open Word documents. Open a new word document. On the Home tab, navigate to the Font group. Click the open dialog box icon . Select the font, font size, and other features preferred for the default setting.
Once settings are adjusted, click Default. Select Yes on the confirmation window.
Where can I find more information about Office 2007? The ISS Training site provides Quick Reference Guides and Courseware for Microsoft Office. https://portal.twu.edu/iss-training/appstraining/ms_applications.htm
For additional support, please contact the Help Desk, (940) 898-3971.