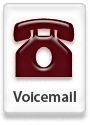TWU has a new voicemail system for all permanent faculty and staff. The new system integrates voicemail with e-mail, delivering all messages to both telephone and e-mail. To request an account on the new system, e-mail voicemail@twu.edu and include your name, campus, and telephone extension.
Phone forwarding is the process by which an end user determines when voicemail answers calls. There are two types of phone forwarding available: all and partial. If all call forwarding is set, all calls to that extension are immediately forwarded to voicemail. If partial forwarding is set, voicemail answers after several rings or immediately if busy.
To set all call forward
Pick up the receiver.
Press * 1 81 4646.
Hang up.
To set partial forward
Pick up the receiver.
Press * 2 81 4646.
Hang up.
When using a display multi line phone, FWD SET will appear.
To clear all call forward
Pick up the receiver.
Press # 1.
Hang up.
To clear partial forward
Pick up the receiver.
Press # 2.
Hang up.
When using a display multi line phone, FWD CNCL will appear.
When calling campus extensions using a display multi line phone, the phone system will display the type of forwarding set.
FDB indicates that voicemail has answered the call due to busy status.
FDN indicates that voicemail has answered the call due to no answer.
FDA indicates that voicemail has answered because all calls are forwarded.
Voicemail is available for all permanent faculty and staff. To setup an account, e-mail voicemail@twu.edu from your TWU e-mail account and include name, campus and telephone extension.
Want more information? Call the TWU Helpdesk (940) 898-3971
Wednesday, September 23, 2009
Monday, September 21, 2009
Microsoft Office Tip of the Week: Document Inspector
Applications: Word, Excel, PowerPoint
Microsoft Office documents often contain data that should be removed before sharing. Word may have editing changes that appear when shared. Excel spreadsheets may contain hidden rows or columns of data that should not be viewed by others. PowerPoint files may have graphics or text that do not appear on the slide, but are available when the file is opened. For final proofreading before sharing a document, use the Microsoft Office Document Inspector.
NOTE: Before running the Document Inspector, save a copy of the document under a different name. Some changes made by the Document Inspector cannot be undone.
To run the document inspector:
1. Open the renamed/copy version of the Office document to inspect.
2. Click the Microsoft Office Button, point to Prepare, and then click Inspect Document.
3. In the Document Inspector dialog box, select the check boxes to choose the types of hidden content that you want to be inspected.
4. Click Inspect.
5. Review the results of the inspection in the Document Inspector dialog box.
6. Click Remove All next to the inspection results for the types of hidden content that you want to remove from your document.
The following links provide more detail on aspects of the Document Inspector for individual programs:
Word:
http://office.microsoft.com/en-us/word/HA100744351033.aspx?pid=CH100996521033
Excel:
http://office.microsoft.com/en-us/excel/HA100744381033.aspx?pid=CH100648291033
PowerPoint:
http://office.microsoft.com/en-us/powerpoint/HA100744371033.aspx?pid=CH100673541033
Looking for more information?
Follow us on Twitter
Microsoft Office documents often contain data that should be removed before sharing. Word may have editing changes that appear when shared. Excel spreadsheets may contain hidden rows or columns of data that should not be viewed by others. PowerPoint files may have graphics or text that do not appear on the slide, but are available when the file is opened. For final proofreading before sharing a document, use the Microsoft Office Document Inspector.
NOTE: Before running the Document Inspector, save a copy of the document under a different name. Some changes made by the Document Inspector cannot be undone.
To run the document inspector:
1. Open the renamed/copy version of the Office document to inspect.
2. Click the Microsoft Office Button, point to Prepare, and then click Inspect Document.
3. In the Document Inspector dialog box, select the check boxes to choose the types of hidden content that you want to be inspected.
4. Click Inspect.
5. Review the results of the inspection in the Document Inspector dialog box.
6. Click Remove All next to the inspection results for the types of hidden content that you want to remove from your document.
The following links provide more detail on aspects of the Document Inspector for individual programs:
Word:
http://office.microsoft.com/en-us/word/HA100744351033.aspx?pid=CH100996521033
Excel:
http://office.microsoft.com/en-us/excel/HA100744381033.aspx?pid=CH100648291033
PowerPoint:
http://office.microsoft.com/en-us/powerpoint/HA100744371033.aspx?pid=CH100673541033
Looking for more information?
Follow us on Twitter
Monday, September 14, 2009
Web 2.0 Tool of the Week: Twitter
Twitter (http://www.twitter.com)
The world is tweeting with Twitter! Twitter, a micro blogging tool, allows users to post messages of up to 140 characters. Users can post via the web, IM, or a mobile phone. Twitter requires users to sign up for a free account.
Considerations for using Twitter:
· Users can “follow” you and you can “follow” them to receive twitter updates
· Accounts can be public or private - you grant permission to allow viewing
· If you block someone, that person won’t be able to follow you or send you any messages
· Posts can be deleted, but not changed
· Users can post and receive tweets on their mobile phone
· Twitter updates can be incorporated in your blog, website, or Facebook
· By using #hashtags you can sort, search, and filter posts. #Hashtags are commonly accepted search terms with a # sign in front. Some of our favorite hashtags relating to higher education and technology are #edtech, #highered, and #geekpoll
Possible uses of Twitter for educators include:
· Keep up with friends or colleagues
· Share updates or announcements
· Take notes that emphasize main ideas
· Send course updates or announcements
· Teach students to summarize ideas or to teach concise expression of ideas
· Share “aha” moments from conference sessions or meetings
There is a community forum available to users. On the forum you can find information on how to use Twitter, as well as contribute to the forum.
Ready to Twitter?
Sign up for an account here, check out this five step guide to getting started and follow us on Twitter
The world is tweeting with Twitter! Twitter, a micro blogging tool, allows users to post messages of up to 140 characters. Users can post via the web, IM, or a mobile phone. Twitter requires users to sign up for a free account.
Considerations for using Twitter:
· Users can “follow” you and you can “follow” them to receive twitter updates
· Accounts can be public or private - you grant permission to allow viewing
· If you block someone, that person won’t be able to follow you or send you any messages
· Posts can be deleted, but not changed
· Users can post and receive tweets on their mobile phone
· Twitter updates can be incorporated in your blog, website, or Facebook
· By using #hashtags you can sort, search, and filter posts. #Hashtags are commonly accepted search terms with a # sign in front. Some of our favorite hashtags relating to higher education and technology are #edtech, #highered, and #geekpoll
Possible uses of Twitter for educators include:
· Keep up with friends or colleagues
· Share updates or announcements
· Take notes that emphasize main ideas
· Send course updates or announcements
· Teach students to summarize ideas or to teach concise expression of ideas
· Share “aha” moments from conference sessions or meetings
There is a community forum available to users. On the forum you can find information on how to use Twitter, as well as contribute to the forum.
Ready to Twitter?
Sign up for an account here, check out this five step guide to getting started and follow us on Twitter