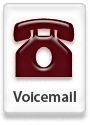- Click Options
- On the left-hand navigation, select Out of Office Assistant
- Select Send Out of Office auto-replies
- To limit the dates of auto-replies, select the option Send Out of Office auto-replies only during this time period and set the appropriate dates
- NOTE: If this option is not selected, auto-replies will be sent until Do not send Out of Office auto-replies is manually selected
- In the topmost text box, labeled Send an auto-reply once to each sender inside my organization with the following message, enter the response you would like sent to emails from within the TWU system
- Just below that text box, make sure the Send Out of Office auto-relies to External Senders box is checked
- Select whether you want auto-replies sent only to senders in my Contacts list or to anyone outside my organization
- In the final text box, labeled Send an auto-reply once to each sender outside my organization with the following message, enter the response you would like sent to emails that are not within the TWU system
- Click on the Save button located near the top of the page
Monday, November 23, 2009
Microsoft Office Tip: Set Out of Office using Outlook Web Access
Microsoft Office Tip of the Week: Out of Office Assistant
Application: Outlook 2007
Microsoft Office Outlook’s Out of Office Assistant can be used to automatically respond to email messages in the event of an absence. The Out of Office Assistant can respond to emails both within and outside of TWU. Out of Office replies can be used to give dates of an absence, an alternative point of contact, and a means of communication to those emailing.
Here’s how to do it:
- In Outlook, go to the Tools menu and select Out of Office Assistant
- Select Send Out of Office auto-replies
- To limit the dates of auto-replies, select the option Only send during this time range and set the appropriate dates
- NOTE: If this option is not selected, auto-replies will be sent until Do not send Out of Office auto-replies is manually selected
- Compose a response for Inside My Organization (within TWU) and enter the information
- Click on the Outside My Organization tab and make sure the Auto-reply to people outside my organization box is checked
- Select whether you want auto-replies sent only to My Contacts only or Anyone outside my organization
- Compose a response for Outside My Organization (those outside TWU) and enter the information
- Click on OK
Monday, November 16, 2009
Web 2.0 Tool of the Week: Animoto
Animoto is an online application that instantly produces videos using pictures, video, text, and sound. Animoto’s technology allows you to drag and drop pictures in the order you want to view them, select a song and the program integrates the two for a professional-looking video production. Animoto takes presentations to a new dimension!
Animoto allows you to:
• Create a picture slide show
• Upload pictures from your computer or from your account on Flickr, Facebook, Picasa, SmugMug, or Photobucket
• Incorporate music
• You are given a choice of licensed soundtracks or you can upload your own music
• Include text for captions
• Share the video
• Send to an email, blog, or website
• Export directly to YouTube
• Download to a CD or flash drive
Things to know:
• Users must create an account
• Free accounts allow users to create 30 second videos. Longer videos require a subscription at the cost of $25/year.
• Videos will be branded with Animoto’s logo at the end.
• Images must be in jpeg or gif formats.
• Apps available for the iPhone and Facebook; providing easy sharing and allowing you to create videos on the go.
Ready to explore Animoto?
View a sample video and sign up for an account.
Monday, November 9, 2009
Voicemail Tip of the Week: Tips for Navigating
TWU has a new voicemail system for all permanent faculty and staff. The new system integrates voicemail with e-mail, delivering all messages to both telephone and e-mail. To request an account on the new system, e-mail voicemail@twu.edu and include your name, campus, and telephone extension.
Tips for navigating in the new voicemail system
The new voicemail system is programmed with the # key as the speed up/ bypass key.
- When accessing voicemail by phone, type # at the end of entering keystrokes (such as your mailbox number or security code) to hurry the system along.
- When calling someone, press # to bypass their greeting.
Disconnecting from voicemail when transferring calls
When transferring a caller to another extension, it is important to stay on the line to be certain the call goes through. If voicemail answers on the destination extension and the caller does not want to leave a message press * several times until voicemail disconnects. You will then be reconnected with the original caller.
Voicemail is available for all permanent faculty and staff. To request an account, e-mail voicemail@twu.edu from your TWU e-mail account and include name, campus and telephone extension.
Monday, November 2, 2009
Microsoft Office Tip of the Week: Track Changes
Applications: Word 2007
Track Changes is a Microsoft Office feature that is useful when collaborating with coworkers on documents. Track changes can show deletions, comments, formatting changes, and content that has moved.
Turn change tracking on or off
- On the Review tab, in the Tracking group, click the Track Changes image. When change tracking is active, the icon will be orange. To turn off this function, click the Track Changes image again.
- To add a Track Changes Indicator to the status bar, right-click the status bar and click Track Changes. Click the Track Changes Indicator on the status bar to turn change tracking on or off.
Track changes while you edit
1. Open the document that you want to revise.
2. On the Review tab, in the Tracking group, click the Track Changes image.
3. Make the changes that you want by inserting, deleting, moving, or formatting text or graphics. You can also add comments.
After you are finished editing
After you’ve finished editing your document, use the Document Inspector to find and remove any hidden data stored by the Track Changes tool. To learn more about it, visit our past tip about the Document Inspector.