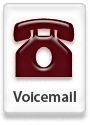Monday, October 27, 2008
Tip #10: Excel: Setting Print Area
By default, Excel prints all data on the current worksheet. You can define a specific print area to print a portion of the worksheet by setting a print area. When you define a print area, Excel will retain settings until it is cleared or replaced.
Setting the Print Area
To set the print area, begin by selecting the group of cells to print. Navigate to the Page Layout tab. In the Page Setup group, click Print Area and select Set Print Area.
Adding to the Existing Print Area
To add more data to the print area select another group of cells. Navigate to the Page Layout tab. In the Page Setup group, click Print Area and select Add to Print Area. The selected cells will be added to the existing print area.
Clearing the Print Area
Navigate to the Page Layout tab. In the Page Setup group, click Print Area and select Clear Print Area.
For more information on printing options in Excel 2007 be sure to check out Microsoft Office Online’s How-to sheets.
Where can I find more information about Office 2007? The ISS Training site provides Quick Reference Guides and Courseware for Microsoft Office. https://portal.twu.edu/iss-training/appstraining/ms_applications.htm
Monday, October 20, 2008
Tip #9: PowerPoint: SmartArt
Creating a SmartArt Graphic
1. On the Insert tab, in the Illustrations group, click SmartArt.
2. In the Choose a SmartArt Graphic box, click the type and layout best suited for the text.
3. Enter text by doing one of the following:
- Click in a shape in your SmartArt graphic, and then type your text.
- Click [Text] in the Text pane, and then type or paste your text.
- Copy text from another program, click [Text], and then paste into the Text pane.
If the Text pane is not visible.
1. Click your SmartArt graphic
2. Under SmartArt Tools, on the Design tab, in the Create Graphic group, click Text Pane.
To convert slide text to a SmartArt graphic
1. Click the placeholder (the box with dotted borders that hold title and body text) that contains the text on the slide that you want to convert.
2. On the Home tab, in the Paragraph group, click Convert to SmartArt Graphic.
3. In the gallery, click the layout for the SmartArt graphic most appropriate for the text.
The gallery contains layouts for SmartArt graphics that work best with bulleted lists. To view the entire set of layouts, click More SmartArt Graphics.
More information about SmartArt is available at Microsoft Office Online- View a Quick Reference Card
Where can I find more information about Office 2007? The ISS Training site provides Quick Reference Guides and Courseware for Microsoft Office. https://portal.twu.edu/iss-training/appstraining/ms_applications.htm
For additional support, please contact the Help Desk, (940) 898-3971.
Monday, October 13, 2008
Tip #8: Word: Using Quick Parts
You could use Quick Parts to insert a cover page, headers, footers, page numbers, tables, watermarks, and more.
Inserting a Quick Part
Several types of Quick Parts are available.
1. Open the Insert ribbon
2. In the Text section of the ribbon, click Quick Parts
3. Click Building Blocks Organizer
4. Browse the list of building blocks
5. To preview an item, click it; it will appear in the right window
6. To insert an item, select it and click Insert.
7. To close without inserting anything click Close.
Creating your own Quick Part
If there are elements you frequently add to documents (headers, cover pages, text block, etc.), you can create your own Quick Part. To create your own Quick Part
1. Open a document that contains the item(s) you want to create as a Quick Part.
2. Select the segment of text or item.
3. Navigate to the Insert ribbon
4. In the Text section of the ribbon, click Quick Parts
5. Click Save Selection to Building Blocks Gallery
6. Enter a name for the quick part and under Options select the appropriate way for the item to insert (insert content only, insert content in its own paragraph, insert content in its own page).
7. Click OK.
To Insert your newly created Quick Part
1. Navigate to the Insert ribbon
2. In the Text section of the ribbon, click Quick Parts
3. Hover over the Quick Part you want to add. Right click for insert options. Click the desired insert option.
Monday, October 6, 2008
Tip #7: Outlook: Using the To-Do Bar
The To-Do Bar can be customized to personal preference. The To-Do Bar can be minimized so that it is still available when needed, but increase the screen view for email.
Adding items to the To-Do Bar
Any items on your calendar are automatically listed for the day on the To-Do Bar.
There are two ways to add an e-mail item to the To-Do Bar:
Method 1: Drag the e-mail from your Inbox to the To-Do Bar
Method 2: “Flag” the item for followup by clicking the grey flag on the e-mail. Any flagged items will be listed on your to-do bar.
Marking an item as complete on the To-Do Bar
Calendar items are removed once the scheduled end time is reached.
There are two ways to add an e-mail item to the To-Do Bar:
Method 1: Drag the e-mail from your Inbox to the To-Do Bar
Method 2: “Flag” the item for followup by clicking the grey flag on the e-mail. Any flagged items will be listed on your to-do bar.
Customizing the To-Do Bar View
To change the To-Do Bar view, navigate to the view menu at the top of your Outlook screen and select To-Do Bar. From here you can select if you want to view the To-Do Bar as Normal, Minimized or Off.